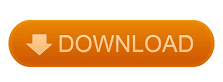

- Veeam backup repository how to#
- Veeam backup repository install#
- Veeam backup repository free#
- Veeam backup repository windows#
I hope you have enjoyed reading this post.
Veeam backup repository how to#
In next post of this series, we’ll see how to configure Backup Proxies and why we need it.
Veeam backup repository free#
You can simply remove default backup repository by right click on default repository and select Remove from pop-up window and confirm it by clicking Yes button, and it is pretty good idea to free some disk space specially in a case like me who is using C drive for this purpose.Īfter configuration of Backup Repository, Backup Proxies configuration is also required. Once you added and configured your backup repository, then no need to keep default repository. You can change backup location at any time by clicking on Configuration Backup from menu on top left corner of Veeam Backup & Replication Console window. Click on Yes button to change the repository from default to configured repository. Click Finish to continue.Īfter configuration of initial repository, Veeam Backup & Replication will ask you change the location of the configuration backup. we’ll not reboot server automatically you’ll have to do it manually. In some cases, reboot is required to complete the requirements. Review your configurations and click Apply to accept changes and configurations.īackup repository is created and saved in configuration. Specify vPower NFS write cache location on Mount server and make sure that there is enough disk space to store changed blocks of instantly recovered VMs.Īfter enabling vPower NFS service and vPower NFS cache location click Next to continue.Īt this step, it will detect previous installed components and will show previous configurations. Mount server feature represents which server will be used for file level restore.įrom v9.0 and onwards, vPower NFS service will also be enabled on Mount server.
Veeam backup repository windows#
Mount server by default in Windows Server environment will be your repository itself. On next step, you’ll be asked to mount the server. After choosing backup location, click OK, then Next to continue. But in normal cases, your destination should be other than C drive.
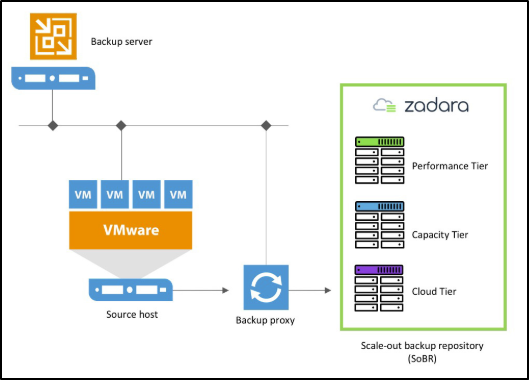
Due to limited Lab resources, I’m using C drive of my windows server. You can enter IP address as well as FQDN name of your repository server and click Next.Ĭlick on Browse to choose destination folder where you’ll keep your backups. In my environment, I’ll choose Windows server. For your backup environment, you’ll have to configure a backup repository.įor this purpose, click on Backup Repositories, then click on Add Repository, enter repository name and description and click Next to continue.Īfter choosing your repository name, Veeam gives you option to choose your backup repository from MS Windows server, Linux server, Shared folder such as NAS devices, and deduplication appliances such as EMC data domain etc. When you configure your Veeam Availability setup, your default backup repository will be installed, but it is not your actual backup repository. After initial setup we performed in previous post, everything is configured as all-in-one solution. Note: Veeam Backup & Replication 9.5 by default use your login credentials to login.Īfter adding your infrastructure, you can add your proxies and repositories. Enter your credentials and click on Connect Button. To perform this task, double click on Veeam Backup & Replication Console Icon from your Desktop. In this post, we’ll see how to add backup repository to store backup of your VMs. How to Connect VMware vSphere Environment with Veeam Availability Suite v9.5
Veeam backup repository install#
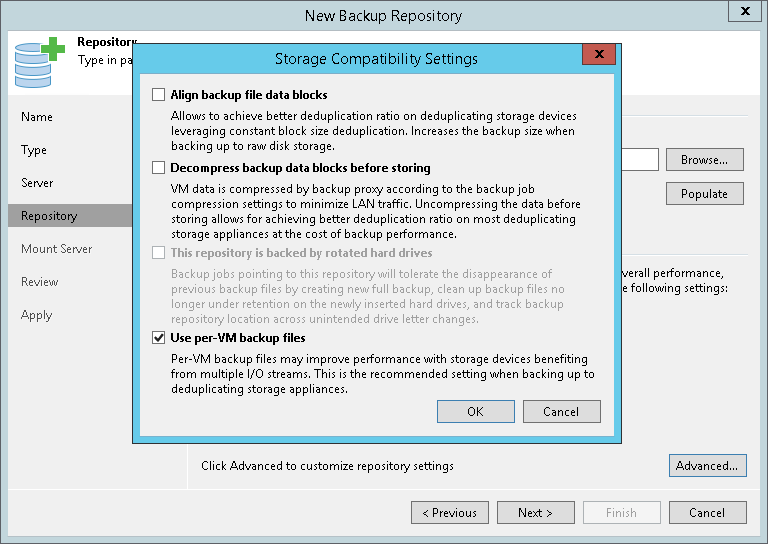
In previous post of this series, we’ve learnt about how to connect VMware vSphere environment with Veeam Availability Suite 9.5. For learning and testing this awesome product suite, I’ve already published two posts and this is the 3rd post of this series. the main aim for this to learn and hands-on world’s leading backup & recovery solution and share with you. To hands-on backup and recovery solutions, I’ve downloaded Veeam Availability Suite from Veeam’s website, and installed it my home lab.
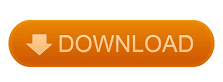

 0 kommentar(er)
0 kommentar(er)
